Customized playlists, a streamlined video library, and smart options for uploading your videos: Are you getting the most out of YouTube? The video platform offers more than you think.
Do you also spend long hours watching interesting YouTube videos? you’re not the only one. The video platform is very popular and more and more “creators” are producing entire productions that they then distribute via YouTube. Fortunately, you can control the flow of your videos and how they’re organized, so you can make sure you don’t miss any interesting content.
I will watch it later
Maybe you come across an interesting video, but you don’t have enough time to watch it (entirely) at that moment. Then use the function intelligently to save the video. push the button Memorizes. The video is added to the list I will watch it later. In the web version, you can also choose a different playlist directly. If you are using the mobile app, choose na Memorizes In the pop-up window at the bottom of the screen modify To save the video to another playlist.
The option to create your own playlists is interesting. To do this, use the YouTube mobile app on your device Android device, iPhone or IPAD. Click on your profile picture and choose Look at everything bee Playlists. He chooses Create a new playlist If you want to set up a new list. YouTube provides an overview of recently watched videos. Select and choose the videos you want the next. You then name the list and decide whether others can also see the list. He chooses alone If you don’t appreciate it. The middle path is also possible: choose Disappeared If you only want to share the playlist with people who have the direct link to the list. If everyone can see the list, you have to choose general. Do you prefer to use the desktop version? You will see playlists in the section You (Left side of window).
Gentle cleaning
The mobile version of YouTube gives you the option to use… date To be deleted at regular intervals, for example after every 90 days. Click on your profile picture and Institutions (Identifiable by hardware). He chooses Manage all history / Options. By default, you’ll see that auto-delete is disabled. tap on Choose the auto-delete option And activate the option Automatically delete activity older than that. In the list, select the desired period, then press the next. Additionally, in this section you will also find the option to save your search terms in the search bar, so you can see what you have searched for in the past. Place a check mark next to it Including your searches on YouTube.
Just a subtitle
Subtitles on videos are often useful, for example, if you want to watch the video without sound. Of course, you can always enable translations manually, but it’s better to have them appear automatically. Open YouTube settings and choose Operation and performance. In the department Translations Place a check mark next to it Always show translations. If translations are not available, YouTube can often create translations automatically. If you want to use this, activate it Including automatically generated subtitles.
Notifications are under control
As a video fan, you may be subscribed to a large number of channels and may also be active in posting comments. To stay up to date with all the news and changes, YouTube displays various notifications, both on desktop and mobile. You can also stay informed via email notifications. You pay for relevant notifications. Open Settings on the website and choose Notifications. We’ll start with the section general. Want to receive notifications, even outside of YouTube? In this case, put Receive notifications in this browser on me. Regardless of whether YouTube is open or not, the browser will display a message for new items. Then take a look Your preferences. Here you’ll find an overview of topics you can be notified about, for example when recommended videos appear or when your name is mentioned in a comment. Finally, check in with Email notifications What messages can be sent via email.
You can view notifications at any time. You’ll find the button at the top right NotificationsIt can be identified by the alarm bell icon. Click here for an overview.
Create a clip
Do you come across an interesting clip in a video or live video? You can make a clip of this. You can then share this clip on your network. YouTube remembers who created the original video and continues to give credit to the original video creator, including play statistics. Below the video, tap the three-dot button (…) and choose fragment. Use the slider to select the video you want to highlight. Below you can read how long the piece will take. If you want to be more precise, you can enter the time code in the boxes above. Name the clip and finally click Share an excerpt. Clips are kept in a separate section. You can open this by clicking on the left You. An overview of all playlists appears. Now scroll down. Here you will find the section Your interrupts With all previously made clips.
Don’t want to create a new clip, but want to share the entire video and start playing it from a certain point? Play and pause the video at this point before it gets interesting. Now right click on the video and choose Copy the video URL from the current time.
Just download
Do you have a nice flight or are you in an area where you may not have a (fast) internet connection? With a Premium account, you can download YouTube videos so you can watch them offline. Below the video, click the button with the three dots (…), and then choose Downloadable. In the Status window, click to look into To see progress. You’ll find the option at the top right of the window Download settings. This determines the download quality (and therefore file size) of videos. Videos download in standard quality (480p), but you can also choose Full HD (1080p) or as low as 144p. If you prefer to decide for each video, choose Always ask. YouTube automatically deletes downloaded videos if you are offline for more than 30 days. You can also clean the house yourself by pressing the button Delete all downloads.
More control
You’ll find the option at the bottom of the video player auto start. This ensures that a new video will start playing automatically as soon as the current one is complete. YouTube selects the video that, according to the algorithm, links to the current release. Auto switching to the next video stops automatically after 4 hours of inactivity if you are using a wireless network. If you are using a mobile data connection, it will automatically turn off after 30 minutes of inactivity. Good to know: Autoplay is disabled by default for children ages 13-17. You can also enable or disable autoplay for each device. The option is specific to the device being used.
useful! YouTube without ads on your Android phone? That’s how you do it!
Take a break
The YouTube app offers a number of options that you won’t find in the desktop version. One of the most important is its ability to help you manage screen time. Click on your profile picture and then the button Institutions (Identifiable by hardware). He chooses general. To take regular breaks and avoid long viewing sessions, activate the option Remind me to take a break. You will also find the option here Send me a reminder when it’s time to sleep. You can associate this with a possible bedtime mode on the phone: Then choose the first option. Alternatively, you can also use a custom schedule and set the start and end times yourself. If you do not want to be disturbed in between, please tick this box Show the reminder only when the open video has finished.
Curious about the average time you spend on YouTube? In the application you will find a separate section with detailed information. Tap your profile picture, then tap at the bottom Watch time. At the top, you can see how many minutes you watch on average per day. There is a difference between today and last week.
Studio head
Of course you can watch a lot of videos, but you can also contribute your own content. In the app’s main window, you’ll see a plus button at the bottom, in the middle: To make. If you want to upload your video and make it visible to others, choose from the drop-down menu Upload a video. If you’re using the desktop version of YouTube, you can easily drag videos into your browser window. With both the desktop version and the mobile version, you can select files via the file selector. Under the button To make You will also find the option Create a post. This allows you to make short announcements, for example, by mentioning a video that you will soon put online.
Read also: Step-by-step plan: Start your own YouTube channel
Go live
Besides pre-recorded video, you can also create live video (option to make / Go live). For example, you can use cucumber webcam And you can do a live broadcast. You then indicate the time you want to start live streaming (choose between… now And Later). This is also the recommended route for beginners. If you are more advanced, choose flow. This gives you additional functionality. This way you can add titles, incorporate images, and use visual effects. Choose you webcamYou then provide the details in three main steps. You can choose the title and video category, among other things, and configure the webcam settings. At the end of the step-by-step plan, you’re ready to broadcast.
Additional options
If you choose a live video, YouTube Studio will open. This environment provides more options for your video materials. push the button To make Top right of page. In addition to the well-known options, such as uploading a video or broadcasting live, you can also use one of the options here Podcast To set up. tap on New podcast. A wizard will open to help you create a new podcast. But you can also use an existing playlist as a podcast.
Powered by

“Lifelong entrepreneur. Total writer. Internet ninja. Analyst. Friendly music enthusiast.”






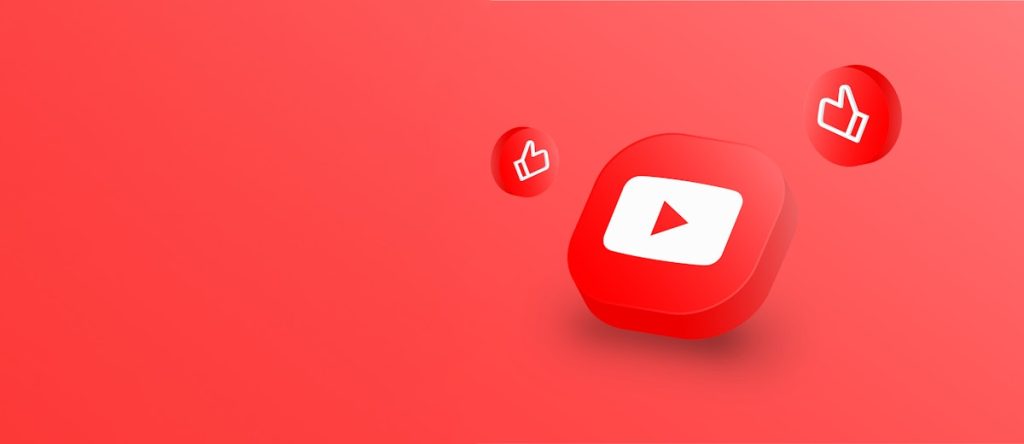




More Stories
Huawei Pura 70 Ultra camera review: Beautiful, reliable results
The Hägele comes with app control for the Cleanfix fan
“De Mol”: Bernard donates part of the collection’s pot to the fund that supports Michael and his daughter